How To Create Excel Header Row
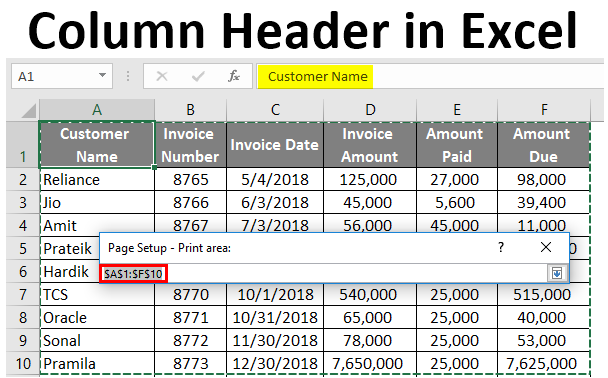
Column Header in Excel (Table of Contents)
- Introduction to Column Header in Excel
- How to Use Column Header in Excel?
Introduction to Column Header in Excel
Column Header is a very important part of excel as we work on different types of Tables in excel every day. Column Headers basically tell us the category of the data in that column to which it belongs. For example, if column A contains Date, then Column header for Column A will be "Date", or suppose column B contains Names of the student, then column header for Column B will be "Student Name". Column Headers are important in a way when a new person looks at your excel; he can understand the meaning of the data in those columns. It is also important because you need to remember how the data has been organized in your excel. So from the data organization standpoint, Column Headers play a very important role.
In this article, we will look at the best possible ways of how we can organize or format the column headers in excel. There are many ways of creating headers in excel. The three best possible ways of creating headers are below.
- Freezing Row/Column.
- Printing a header row.
- Creating a header in Table.
We will look at each way of creating a header one by one with the help of examples.
Suppose you are working on the data which has a large number of rows, and when you scroll down in the worksheet to look at some data, you may not be able to look at the Column Header. This is where Freeze Panes helps in excel. You can scroll down in the excel sheet without losing visibility to the column headers.
How to Use Column Header in Excel?
Column Header in Excel is very simple and easy. Let's understand how to use the column Header in Excel with some examples.
You can download this Column Header Excel Template here – Column Header Excel Template
Example #1 – Freezing Row/Column
- Suppose there is data related to customers in excel, as shown in the below screenshot.
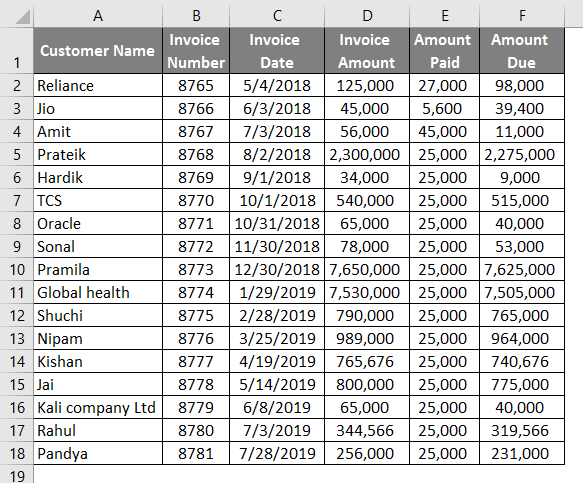
- Use SUM formula in cell D19.
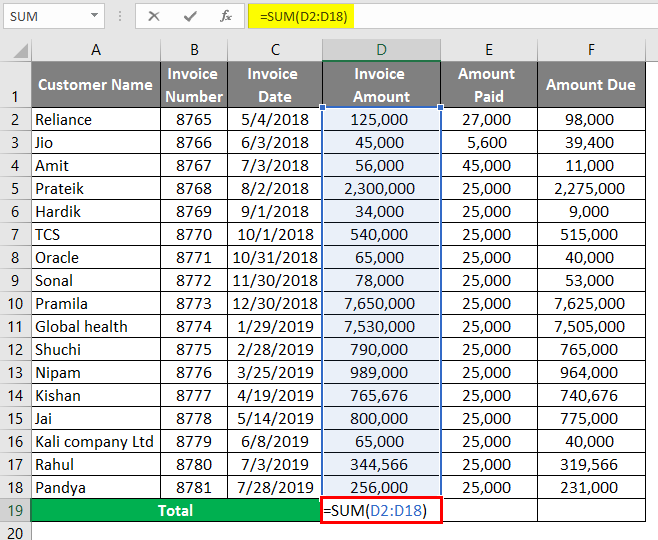
- After using the SUM formula, the output is shown below.
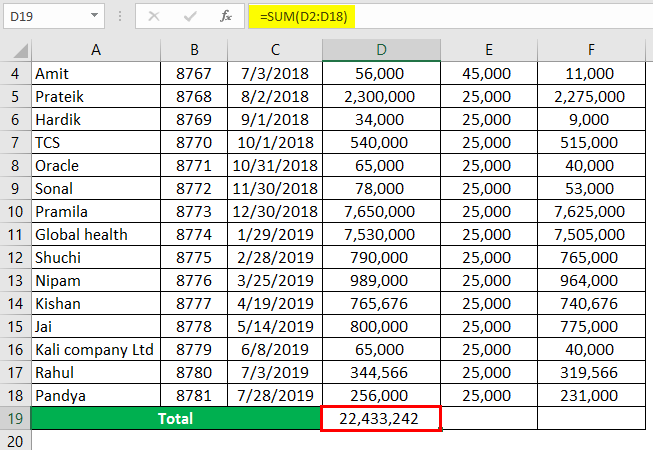
- The same formula is used in cell E19 and cell F19.
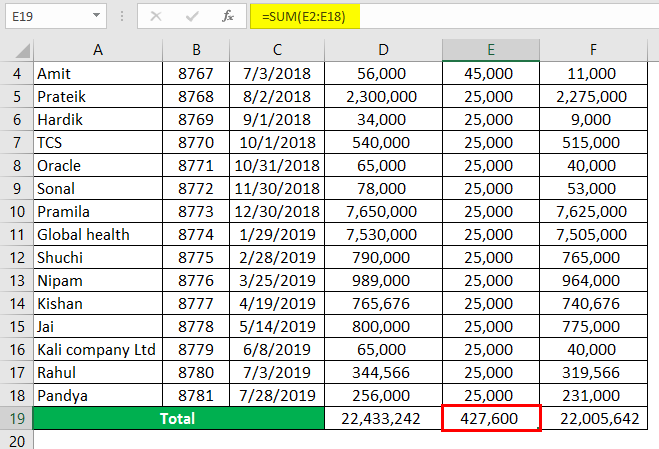
You need to follow the below steps to freeze the top row.
- Go to the View tab in Excel.
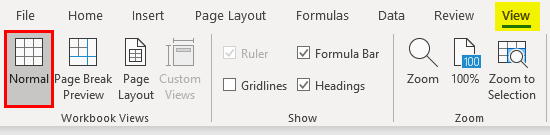
- Click on the Freeze Pane Option

- You will see three options after clicking on the Freeze Pane option. You need to select the "Freeze Top Row" option.
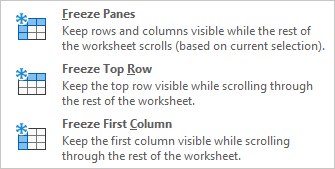
- Once you click on the "Freeze Top Row", the top row will be freezer, and you scroll down in excel without losing visibility to excel. You can see in the below screenshot that Row 1, which has column headers, are still visible even when you scroll down.
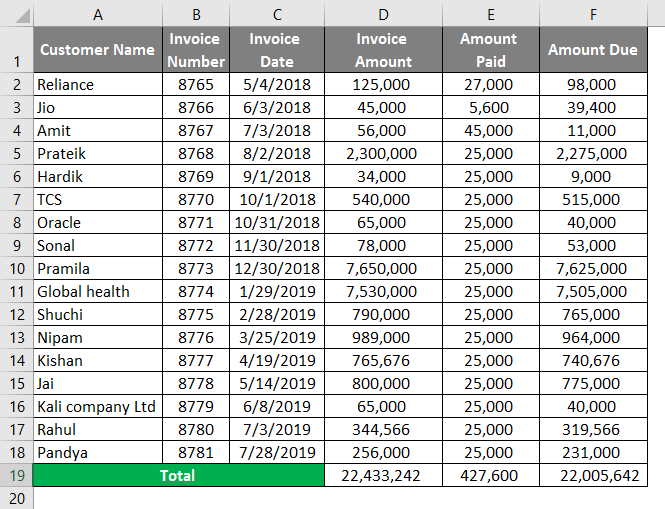
Example #2 – Printing a Header Row
When you are working on large spreadsheets where data is spread across multiple pages and when you need to take a print out, it doesn't fit well on one page. The printing job becomes frustrating as you are not able to see the column headers in print after the first page. In that scenario, there is a functionality in excel known as "Print Titles", which helps set a row or rows to print at the top of every page. We will take a similar example which we have taken in Example 1.
Follow the below steps to use this functionality in Excel.
- Go to the Page Layout tab in Excel.

- Click on Print Titles.

- After clicking on the Print Titles option, you will see the below window open for Page Set up in excel.
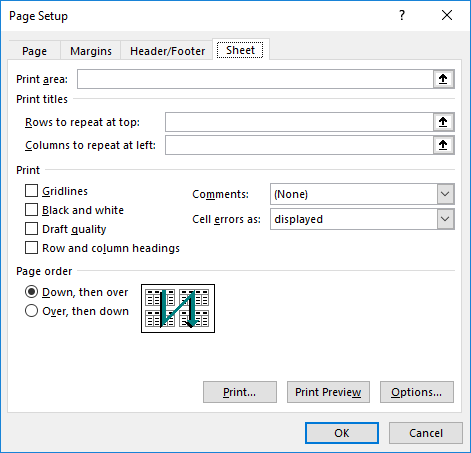
- In the Page Set up window, you will find different options that you can choose.
(a) Print Area
- To select Print Area, click on the button on the right side, as shown in the screenshot.
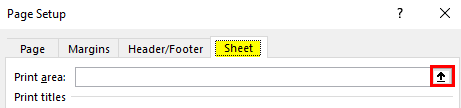
- After clicking on the button, the navigation window will open. You can select from Row 1 to Row 10 to print the first 10 rows.
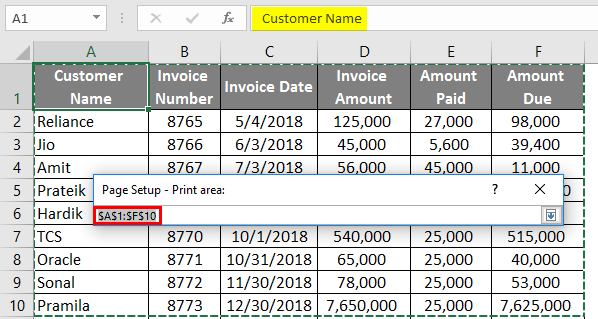
- If you want to print Row 11 to Row 20, you can select the Print Area as Row 11 to Row 20.
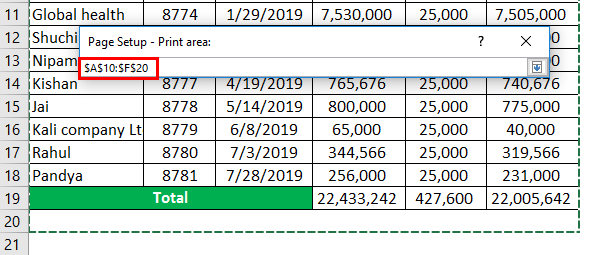
- Under Print Titles, you can find two options.
(b) Rows to Repeat at Top
This is where we need to select the column header, which we want to repeat on every page of the printout. To select Rows to repeat at the top, click on the button on the right side, as shown in the screenshot.
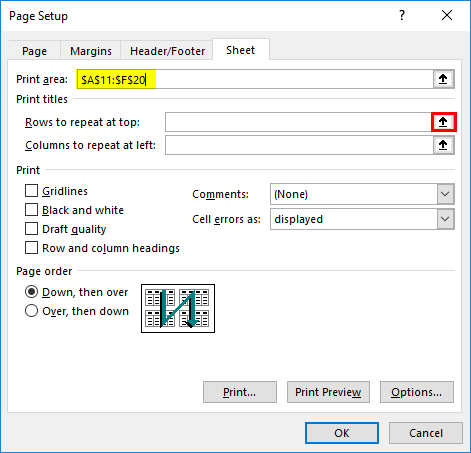
After clicking on the button, the navigation window will open. You can select Row 1, as shown in the below screenshot.
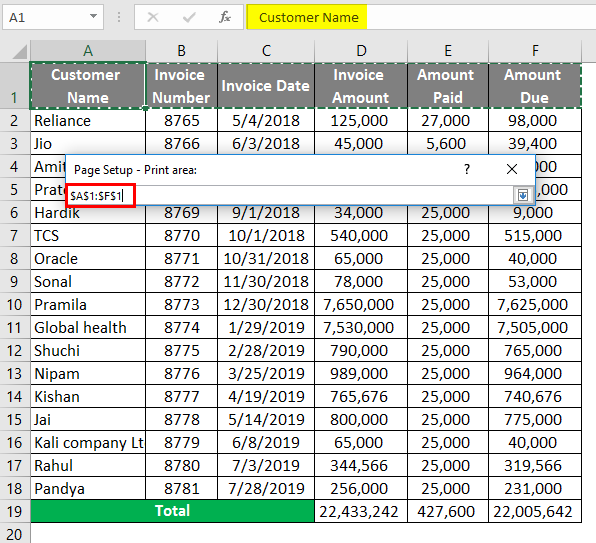
(C) Columns to Repeat at Left
This is the column that you want to see on the left, which will repeat on every page. We will keep it as blank as we don't have any row headers in our table.
- Now click on the "Print Preview" option on the page setup as shown in the below screenshot to see the Print Preview. As you can see in the below screenshot, the print area is from Row 11 to Row 20, with the column headers in Row 1.
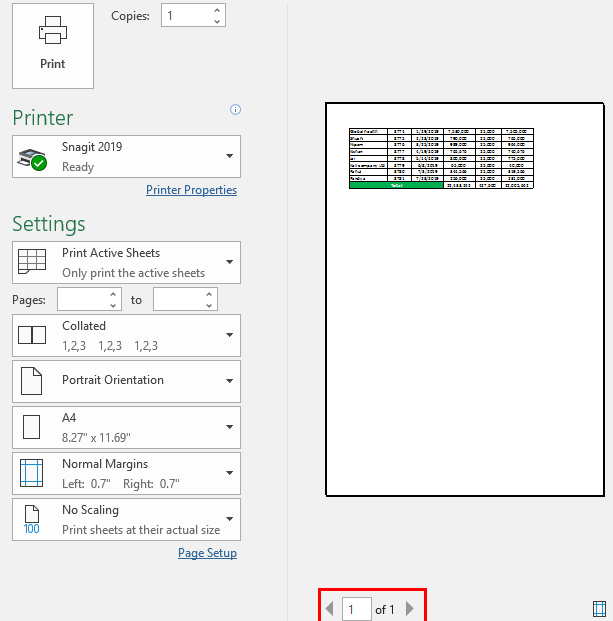
- Click on Ok in the Page setup window after exiting from Print Preview.

Example #3 – Creating a Header in a Table
One of the features in Excel is that you can convert your data into a Table. It automatically creates Headers when you convert your data into a table. But please take a note here that these headers are different from the Worksheet column heading or printed headers which we have seen earlier.
- We will take a similar example which we have taken earlier.
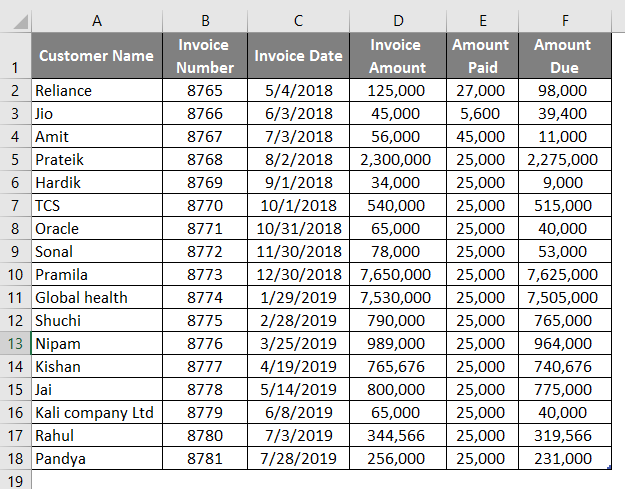
- Click on the "Insert" tab and then click on the "Table" button.
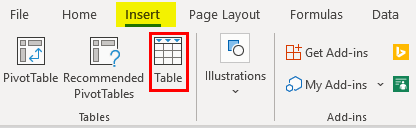
- After clicking on the "Table" option, you can give the range of data that you want to convert into the table and also select the checkbox of "My Table has Headers", as shown in the below screenshot. The first row of your selection will automatically be assigned as column headers.
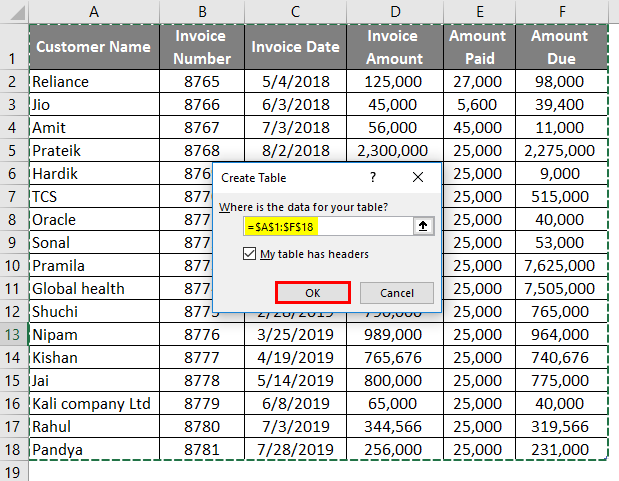
- Click Ok. You will see your data is converted into a Table.
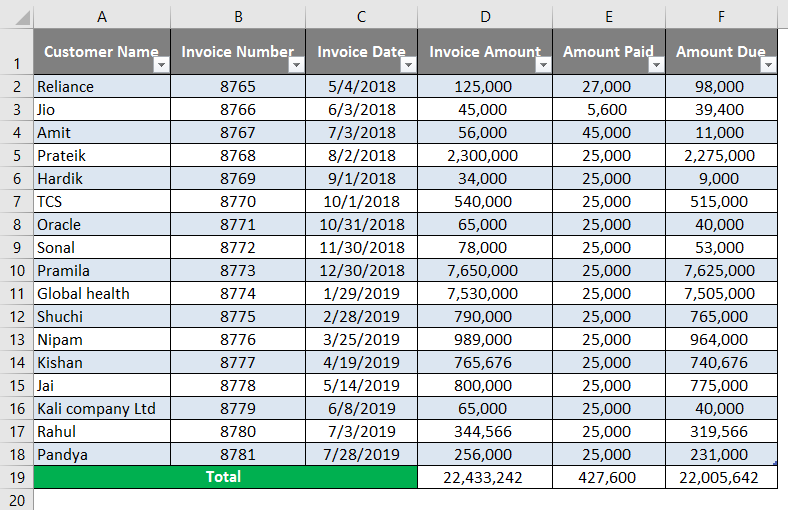
- You can Enable or Disable the Header row by going into the "Design" tab of the Table.
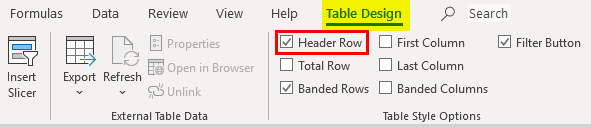
Things to Remember About Column Headers in Excel
- Always remember to format column headers differently and use Freeze panes to have visibility on the column header at all times. It will help you save time of scrolling up and down to understand data.
- Make sure to use the Print Area option and Rows to repeat at every page option while printing. This will make your printing job easy.
- Selection of Range and Column header is important while creating Table in Excel.
Recommended Article
This is a guide to Column Header in Excel. Here we discuss How to use Column Header in Excel along with practical examples and downloadable excel template. You can also go through our other suggested articles –
- Compare Two Columns in Excel for Matches
- Freeze Columns in Excel
- COLUMNS Formula in Excel
- Excel Header Row
How To Create Excel Header Row
Source: https://www.educba.com/column-header-in-excel/
Posted by: hubbardwhationam.blogspot.com

0 Response to "How To Create Excel Header Row"
Post a Comment