How To Create A Timeline In Adobe Premiere Pro
Get started with Premiere Pro
For a long time, Adobe Premiere Pro was an also-ran in the non-linear editing market. But recent controversial changes to Final Cut Pro, plus the bundling of Adobe's tool with the Creative Cloud, means that nowadays Premiere is everywhere.
In my opinion that's a great thing, as it's one of the friendliest and fastest editing environments on the market. And thanks to the Creative Cloud subscription model it's getting updated with new features regularly. If you haven't used Premiere Pro for a few versions or are new to the world of editing, it's well worth investigating.
- Read all our Premiere Pro articles here
Why it's gained traction
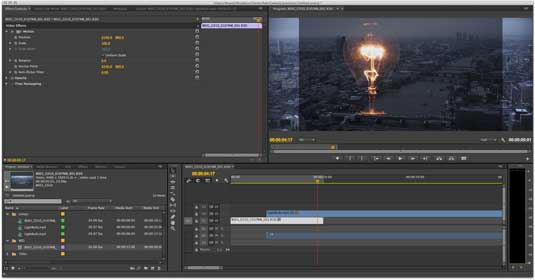
There are a couple of reasons why Premiere Pro has picked up some traction over the past couple of years. One is that Apple decided to change Final Cut Pro (for better or for worse) into Final Cut Pro X, which left a gap in the market.
Many Final Cut editors also had a copy of Adobe Production Premium for After Effects and Photoshop, which happened to have a copy of Premiere Pro bundled. This meant that a lot of editors tried Premiere Pro at the same time as Final Cut Pro X and found out that Premiere acted more like Final Cut Pro than Final Cut Pro X did. Plus in many ways Premiere was easier to use than either version of Final Cut.
This was due to one key factor: Premiere can import pretty much any footage natively without transcoding and lets the editor just start playing with it. It doesn't even matter if the footage is at different frame rates: H264s from DSLRs can play on the same timeline as RAW footage from cameras from RED and Black Magic, with the only restriction being the speed of your hardware due to the breakthroughs that Adobe has made with the GPU-enabled Mercury Playback engine.

Accessed from the Title menu, the Titling tool in Premiere Pro is almost a full application in itself. A title is treated as a separate clip element, so be sure to give a logical name to your title clip - otherwise it can get lost in the project palette.
Setting text is a breeze, and works like a layout application like Pages or InDesign. You can decide if you want to move your text or have it as a still. Templates can then be created from your original title which can then be used to quickly propagate titles throughout a project.
However, while text can be animated and edited just like any other clip, if you want very fine animation control over text such as kerning, After Effects is still the best choice.
It works seamlessly with After Effects

Using After Effects with Premiere is almost seamless thanks to the 'Dynamic Link' technology embedded within both programmes. While there are dedicated import and export buttons for dynamic linking between After Effects and Premiere Pro, I often find that the best way is to drag a clip from one applications project palette to another so I can check naming conventions.
When, for example, an After Effects graphics or title clip has been placed in Premiere, any changes that are made in After Effects update to the clip in the Premiere Edit.
It's amazing how much time is saved by using Dynamic Linking, as Proxy renders become a thing of the past. However, the greatest benefit is that Dynamic Linking allows the graphic and edit process to become interwoven, which leads to many more creative opportunities using both Premiere and After Effects to their full potential.
Advanced features

After Effects is not needed every time you need to do anything 'fancy'. A wide range of effects, from time remapping to full colour control - which have just been augmented by the excellent Lumetri Looks colour effects in Premiere Pro 12.2 - are available within Premiere.
What used to be advanced video features - such as footage stabilisation, which used only be available in After Effects - are now natively available in Premiere Pro without any need for roundtripping. Adobe's Warp Stabilisation uses what can only be described as 'magic' to remove most shake artefacts from footage and can make most handheld footage look like it was shot on a steadycam.
While there is a lot that can be done with Premiere as a standalone application, there is so much more functionality available through the cadre of helper applications that come with it.
Adobe Prelude acts as a first port of call when cataloguing footage from a camera. It boasts advanced meta tagging features and gives you the ability to get a basic edit, which can be finessed in Premiere. Prelude does an excellent job of keeping projects organised, which will increase your efficiency later down the line.
Other Creative Cloud applications add to a total film making toolset, including Adobe Story for collaborative screen writing, Adobe Speedgrade for High Level Colour Correction and Adobe Audition for working with audio.
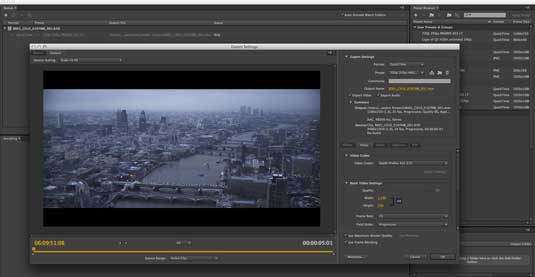
My personal favourite is Adobe Media Encoder, which can take video footage, After Effects Compositions and Premiere Pro Edits and batch-transcode your video for everything from a mobile device to the latest 4K TVs.
Thanks to the 'watch folder' function with Media Encoder everything can happen automatically, and as Adobe Creative Cloud's license allows the running of two computers on either Mac or Windows, one can be running media encoder, while you do your creative work on your primary machine.
Windows users
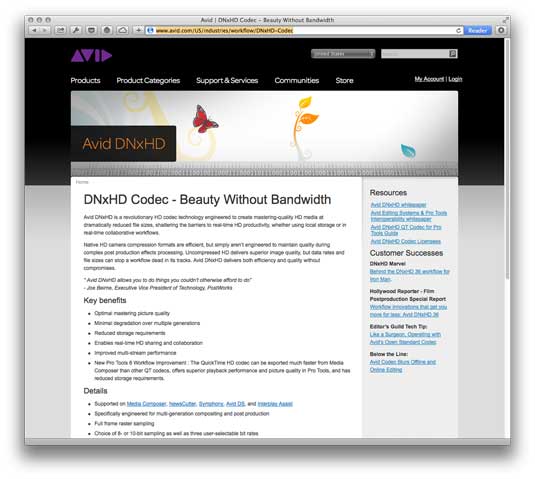
Premiere works across both Windows and Mac. So with the new Mac Pro seemingly a much more effective machine for Final Cut Pro X than Premiere - at least until Adobe adapt their Mercury engine to be more OpenCL compliant - Premiere offers a painless way to switch for Mac Users looking to switch to Windows (yes it's happening…).
The only caveat working with video between OS X and Windows is that most editing is done in Quicktime Prores, which can be a pain to work with on Windows as you need a third-party paid-for transcoder. Personally, I've found the free Avid DnxHD Codecs have worked really well on both OS X and Windows, used as an output codec (using the 10bit version) for broadcast work, allowing me to finish on either platform.
Nobody wants to have the grief of switching platforms, but software is more important than operating system, and Premiere just works no matter what system it is being run on.
Conclusion
As part of Creative Cloud, Premiere Pro is the centrepiece of an end to end professional video production pipeline. With so many new outlets for video online, it's worth exploring what this powerful but simple to grasp range of tools can add to your creative options.
Words: Mike Griggs
Mike Griggs is a freelance concept 3D, VFX and motion graphics artist working across TV, exhibition and digital design.
Liked this? Read these!
- Create a perfect mood board with these pro tips
- The best 3D movies of 2013
- Download free textures: high resolution and ready to use now
What do you prefer - Premiere or Final Cut? Share your thoughts in the comments below!
Related articles
How To Create A Timeline In Adobe Premiere Pro
Source: https://www.creativebloq.com/3d/get-started-premiere-pro-11410280
Posted by: hubbardwhationam.blogspot.com

0 Response to "How To Create A Timeline In Adobe Premiere Pro"
Post a Comment